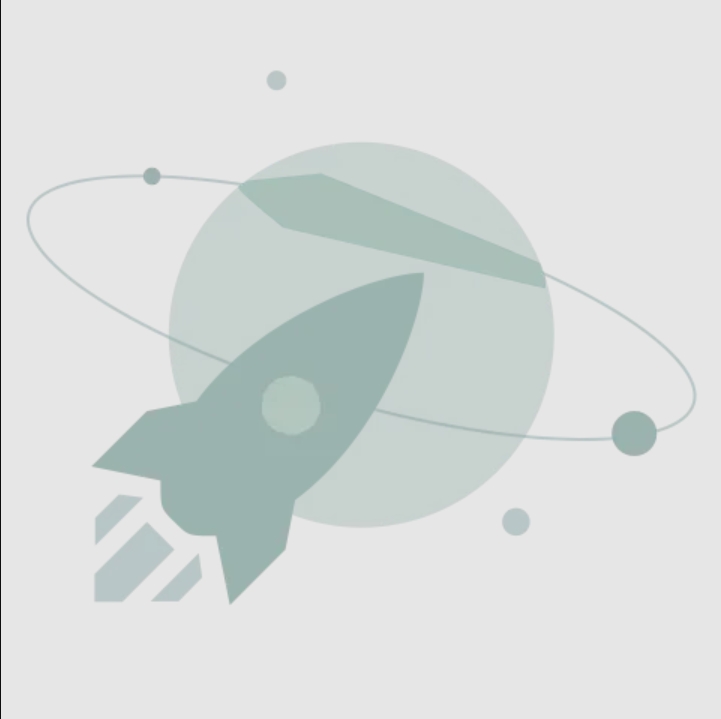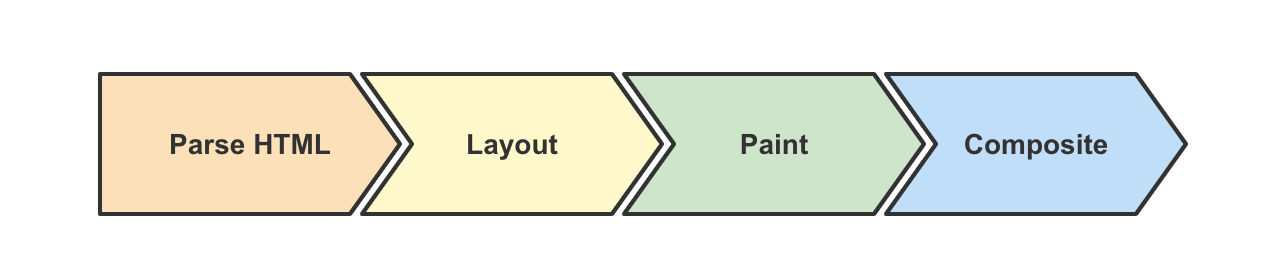Android开发教程:在Ubuntu搭建Android开发环境
由于长久以来在Windows上养成的操作习惯,对于一个新手来说成功安装一个Ubuntu系统也不是一件容易的事。所以很少有人真正使用 Ubuntu系统作为自己的桌面环境。其实一旦你投入Ubuntu的怀抱之后,你会发现操作起来其实也是如此的顺手。况且,Ubuntu的一些特性,确实 是Windows无法比拟的。比如说你想自己编译Android的源码,官方推荐的就是Ubuntu,在Ubuntu上下载Android源码也是一件很 容易的事情。当你搭建好开发环境后,你会发现Android模拟器启动比Windows下快了许多…最重要的一点,当你工作之后,你会发现公司的同事都是 使用的Ubuntu开发,那么你还有理由坚持Windows吗?本文不涉及Ubuntu系统的安装,大家自己可以自行Google之,如果你想安装 Ubuntu+Windows双系统,也有很好的解决方案。下面就讲一下在Ubuntu上搭建Android的开发环境 。假设您已经了解相关的知识并能熟练使用Linux系统。
主要步骤如下:
-
安装配置JAVA JDK
-
下载Android SDK
-
安装Eclipse配置Android开发环境
1.1下载JDK
从 Android 10.04起,Sun Java SDK被踢出了官方软件源。 所以直接使用sudo apt-get install sun-java6-jdk会提示找不到软件包。当然我们可以找到第三方源,然后再安装。但是本人更推荐直接下载压缩包的方式安装,现在最新的JDK版本 为JDK7,但是最新的不一定是最好的。况且如果我们使用JDK7最后编译Android源码时会产生很多警告,在我们学习的过程中如果经常导入别人的工 程也会因为JDK版本不一致出现很多问题,所以我们尽量采用大众的版本。JDK1.6的下载地址为:
http://www.oracle.com/technetwork/java/javase/downloads/jdk-6u31-download-1501634.html
由于本人使用的是64的系统,所以下载 jdk-6u31-linux-x64.bin 这个版本。由于使用的是64位系统,为了能正常使用32位的软件,我们还应该安装ia32-libs
apt-get install ia32-libs
下载完成后移动到你的开发目录下,然后打开终端cd到当前目录,先添加.bin文件的执行权限,sudo chmod u+x jdk-6u31-linux-x64.bin然后执行:sudo ./jdk-6u31-linux-x64.bin,然后输入密码就会自动解压到当前目录。比如说本人的目录如下:
1.2 配置环境变量
解压完成后我们还要将JDK添加到用户的环境变量中,(设置环境变量的方法很多,不一一列举)
sudo gedit /etc/profile
在文件最后添加:
export JAVA_HOME=/home/liuzc/Development/java/jdk1.6.0_31
export CLASSPATH=.:$JAVA_HOME/lib/tools.jar:$JAVA_HOME/lib/dt.jar
export PATH=$PATH:$JAVA_HOME/bin
请将上述路径换成你的JDK安装路径。完成上面的步骤后重启系统,然后再次打开终端输入java -version 如下能看到类似下面的提示则表明安装成功:
2.1 下载Android SDK
去http://developer.android.com/sdk/index.html下载Linux的SDK,下载完成后解压到你的开发目录,进入android-sdk-linux双击android,然后选择运行。
有 一点需要注意的是下载Android SDK时最好强制使用强制使用http协议,而不是https:协议,否则可以下载失败: Androoid SDK Manager–Tools–Options–勾选Force https://…sources to be fetched using http://,接下来就是等待下载完成,完成根据网速和所选择的SDK版本决定。如果你选择了下载所有的SDK包括第三方的SDK时,会出现要求输入用 户名和密码的情况,直接Cancel掉,然后继续下载。
2.2 配置Android SDK环境变量
从android2.3开始,sdk的目录结构发生了变化,多了一个 plthforms-tools文件夹,adb文件有tools文件夹移动到了这个目录,因为不能只配置tools文件夹的环境变量,还需配置 platforms-tools文件夹的环境变量,配置方式和配置java的环境变量一样 同Java SDK一样,我们最好也把Android SDK的安装目录添加到环境变量中。
3.1 下载安装Eclipse
接下来我们开始安装Eclipse,在Ubuntu 的软件中心已经集成了Eclipse,所以我们只需在终端输入sudo apt-get install eclipse即可为我们安装好Eclipse.同样我们不推荐使用apt-get直接安装,而是直接下载压缩包。Eclipse下载地址:http://www.eclipse.org/downloads/这里有很多版本,我们可以选择Eclipse Classic 或者Eclipse IDE for Java Developers,下载完成之后,直接解压到你的开发目录,就可以运行了。
3.2 在“应用程序”里添加Eclipse快捷方式
在/usr/share/applications/目录下新建一个Eclipse.destop文件,然后编辑其内容,完成上面一种方法的设定过程。我的操作过程如下:
sudo gedit /usr/share/applications/eclipse.desktop
键入以下内容:将Exec和Icon中的路径换为你的Eclipse的路径,注意Ubuntu中是区分大小写的。
\[Desktop Entry\]
Encoding=UTF-8
Name=Eclipse
Comment=Eclipse IDE
Exec=/home/liuzc/Development/Android/eclipse/eclipse
Icon=/home/liuzc/Development/Android/eclipse/icon.xpm
Terminal=false
StartupNotify=true
Type=Application
Categories=Application;Development;
这里有一点需要注意的就是从Ubuntu11.04开始,默认采用的是Unity桌面环境,软件可以在主面板中打开。或者按Alt+F2(相当于Windows里的运行命令),然后输入Eclipse也可以打开程序。
3.3 为Eclipse安装ADT插件
这一步与在Windows中没有什么区别:运行Eclipse–Help–Install New Software..在Work With后边的输入框后,通过“Add…”
输入http://dl-ssl.google.com/Android/eclipse/,(名字可以随便取),很快,对话框下面会出现“Developer Tools”,全部选中,一路Next,直至Finish重启Eclipse,这样就安装好了ADT插件。
3.4设定Android SDK Home
选择 Window → Preferences 项。 选中Android标签,单击“ Browse … “项,选择Android SDK目录的路径。然后”Apply”,”OK”,就搞定了
3.5. Adding SDK Components
Window > Android SDK and AVD Manager .选中左侧的Avilable Packages,然后即可在右边勾选需要的SDK版本。然后就是Accept。
至此我们就在Ubuntu上搭建好了Android的开发环境,我们来跑一个模拟器试试: