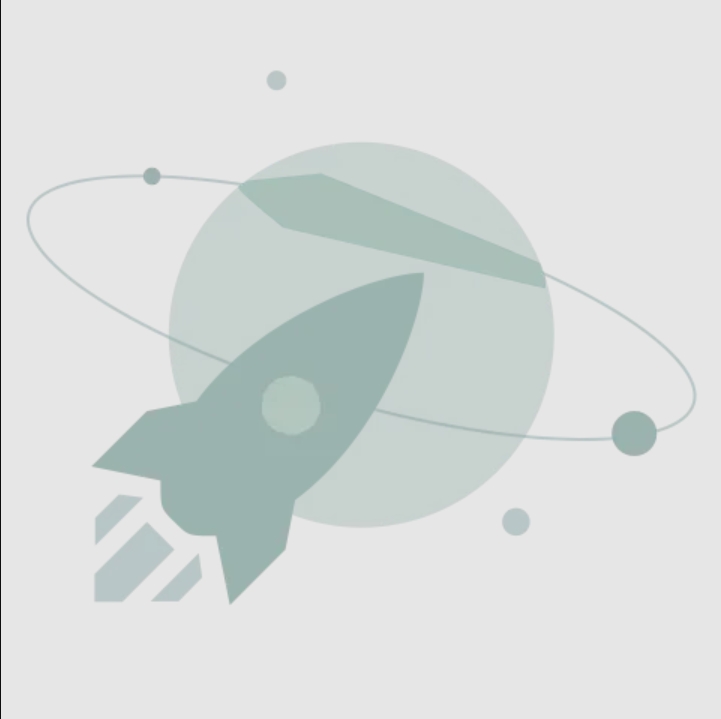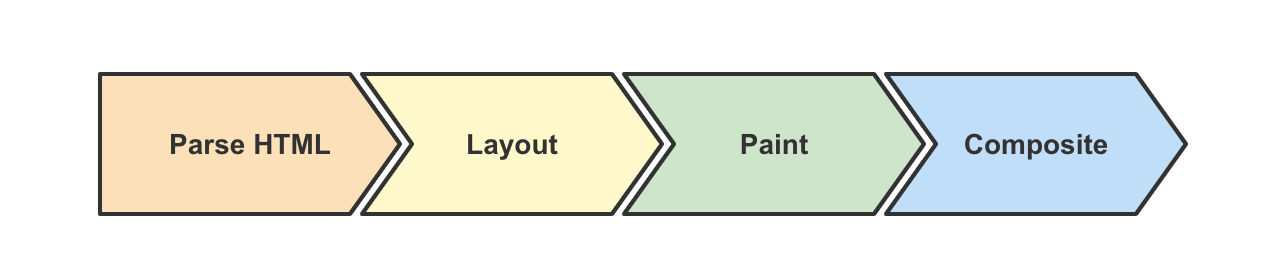使用Android Studio进行单元测试
原文:赵凯强的博客 http://blog.csdn.net/zhaokaiqiang1992/article/details/45332513
Android Studio已经到了1.2版本,国内的开发者基本也在从Eclipse向Android Studio进行转变,对于Android开发者,以后必将是Android Studio的天下。
昨天在完善煎蛋项目的时候,需要进行单元测试,在Eclipse环境中进行是很简单的,但是在Android Studio环境中进行单元测试,我还没有尝试过,在国内找了很多资料,大都是人云亦云,也没有测试成功,然后在这篇文章的指导下成功运行,特此翻译,供大家学习参考。
原文:http://rexstjohn.com/unit-testing-with-android-studio/
这篇文章介绍了在Android Studio中进行单元测试的基础部分。
在Android Studio中可以进行单元测试
很多的文章指导你应该在“build.gradle” 文件里面添加几行代码从而允许单元测试,并且告诉你应该在项目依赖中添加Android测试库。
其实你并不需要按照这种错误的方式去做,因为这是完全没有必要的。
Android Studio本身就支持Android单元测试,你只需要在你的项目中配置一下就可以了。
注意:还有好几种广受欢迎的Android单元测试框架,比如Robolectric,它们比我在这里提到的需要更多的配置,我希望在未来可以以这个题目再写一些指导文章。
创建你的单元测试文件夹
我喜欢把单元测试放在我的主项目里面,比如“com.mypath.tests.” ,你可以把测试目录放到你想要的地方。开始之前,像下面这样,先创建你的测试文件夹。(译者注:这一步不是必须的,你也可以把单元测试类创建在与 Android Studio默认的ApplicationTest类相同的路径下面)

接下来,创建一个叫做 “ExampleTest”的类,要继承自InstrumentationTestCase

然后可以添加一段简单的测试代码,我们知道这段代码肯定会运行失败
public class ExampleTest extends InstrumentationTestCase {
public void test() throws Exception {
final int expected = 1;
final int reality = 5;
assertEquals(expected, reality);
}
}
注意:所有的测试方法必须以"test"开头,否则Android Studio不能找到要进行单元测试的方法,你将会得到各种各样的错误,并且无法正常执行。
为你的项目配置单元测试
现在我们已经有了一个必然会运行失败的测试用例,我们必须把它run起来。
首先点击"Run-> Edit Configurations"

然后点击“+”,从左上角选择添加一个 Android Tests,然后你可以将这个测试配置重新命名为"test"或与之相关的名字

然后就会创建如下的测试项目配置

从下拉菜单中选择你当前的module

接下来,选择"All in Package"选项,然后把你的刚才创建的测试文件夹选中。你也可以选择“All in Module”选项,这样Android Studio会自动的找到你整个Module中的所有测试单元,你也可以通过更具体的类或者是方法选项,进一步缩小测试范围。
The results should look like this: 做完这一切之后,看起来应该像下面这样

我也喜欢选中下面的“Show chooser dialog”,这样当每次运行的时候,我可以指定如何去运行

现在点击"Apply"然后关闭,你现在应该可以看到你的测试案例已经作为一个可以运行的项目配置在Android Studio上面的工具栏上了

运行我们的单元测试
我使用Genymotion来完成所有的事情,所以开启你的Genymotion然后运行test
在assertion这一行添加一个断点,然后点击 “run debug mode”,目的是为了证明Android Studio确实执行了我们的单元测试。

当你开始你的测试工程之后,你会看到一个叫做“Running Tests…”的显示窗口

当你的测试没有通过,点击“Logcat”然后查看综合的输出结果,看下我们测试失败的原因

通过控制台,可以看到打印出的错误原因:
“junit.framework.AssertionFailedError: expected:<1> but was:<5>”
恭喜你,你已经成功测试出错误啦~
下面的这些资料在完成本文时,给了很大的帮助