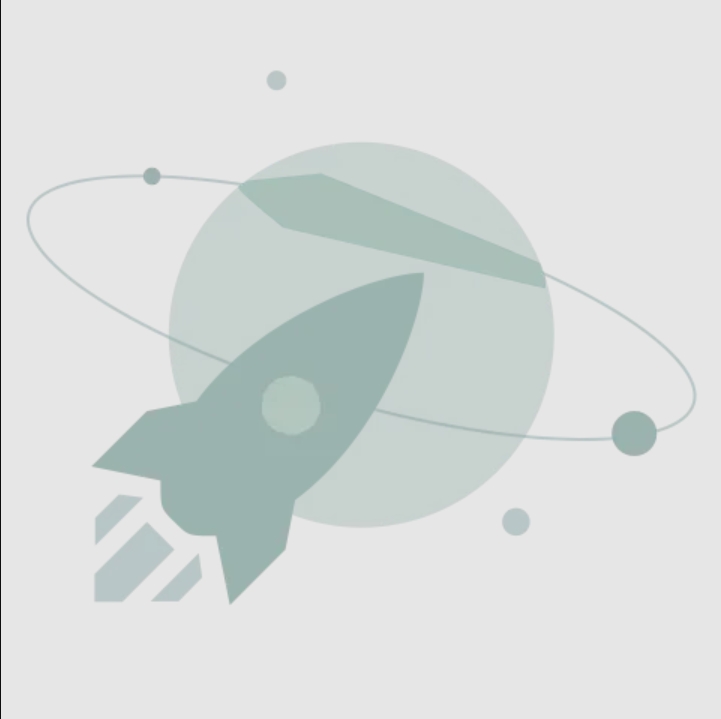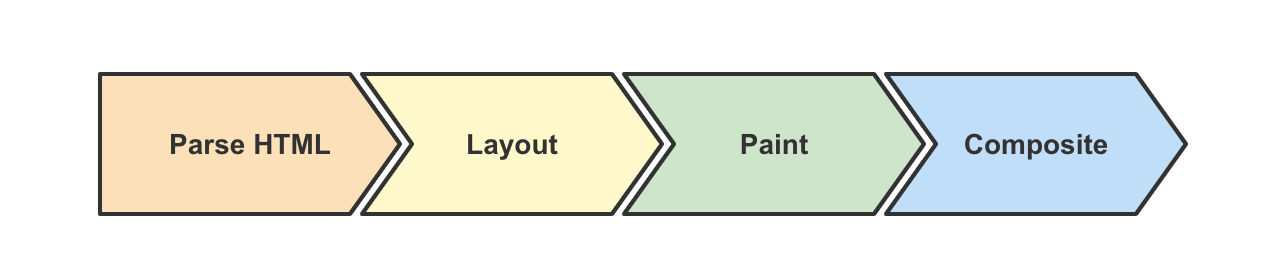利用ViewPager实现Material Design风格炫酷引导页
当我们第一次打开一个App,首先映入眼帘的就是引导页了。引导页向我们展示了一些可以滑动的页面,并在页面中以图片方式展示了这个App的一些亮点。要实现这个效果,网上更多的是通过引入第三方库的形式,但是,这哪里有我们自己动手撸一个来的痛快呢?所以,今天我将手 摸 把手的带大家实现一个符合Material Design标准的炫酷引导页。
效果预览
我们首先来看看Google Docs是实现的效果:

下面是我们将要实现的效果:

设计规范
在Material Design官方文档中,关于引导页的部分是这样说明的:
Onboarding is a virtual unboxing experience that helps users get started with an app’s UI. It should be brief and enhance the use of the app.
简单来说,引导应该是一个简短的过程,能够帮助用户理解App的使用。
那么,我们应该什么时候使用引导呢?按照规范,当我们的应用添加了新的特色功能或者有重大改变时,应该使用引导页面。对于那些用户本来就期待的,很普通的功能,就不要滥用引导页了。
更多关于设计规范的内容,请访问: https://material.io/guidelines/growth-communications/onboarding.html.
开始吧
本次的教程主要分为以下三步:
- 使用ViewPager创建引导页
- 当页面滑动时,控制背景色的渐变
- 当应用第一次加载时,显示引导页
现在就开始吧。
首先当然是要添加依赖了。在build.gradle文件中,添加支持库的依赖。
dependencies {
compile 'com.android.support:appcompat-v7:25.3.1'
compile 'com.android.support:design:25.3.1'
// Other dependencies here.
}
然后我们就可以利用Android Studio自带的模板,创建一个Tabbed Activity: 在我们的Java包点击鼠标右键 -> New -> Activity -> Tabbed Activity,然后选择Navigation Style为 Swipe Views (ViewPager) .


Tabbed Activity Template
首先,我们来看看我们现有有了些什么:
- Activity(在我的工程中为
OnboardingActivity); SectionsPagerAdapter, ViewPager的适配器;PlaceholderFragment, 用于相应每一个滑动页面的布局。
现在我们就可以根据需要对代码进行改造了。打开OnboardingActivity对应的布局文件activity_onboarding.xml,完成下面的工作:
- 移除
Toolbar; - 添加底部导航按钮部分(用于控制ViewPager)。
下面就是底部导航按钮:

布局
底部导航按钮的类型包括:
- 圆形的页面位置指示器;
- 上一页/下一页按钮;
- 完成按钮(理应包括跳过按钮,后面我会讲解为什么我没有做跳过按钮)。
下面是activity_onboarding.xml文件的源码:
<?xml version="1.0" encoding="utf-8"?>
<android.support.design.widget.CoordinatorLayout xmlns:android="http://schemas.android.com/apk/res/android"
xmlns:app="http://schemas.android.com/apk/res-auto"
xmlns:tools="http://schemas.android.com/tools"
android:id="@+id/main_content"
android:layout_width="match_parent"
android:layout_height="match_parent"
android:background="@color/colorPrimary"
tools:context=".ui.onboarding.OnboardingActivity">
<android.support.v4.view.ViewPager
android:id="@+id/container"
android:layout_width="match_parent"
android:layout_height="match_parent"
android:paddingBottom="?attr/actionBarSize"
app:layout_behavior="@string/appbar_scrolling_view_behavior" />
<!--分割线-->
<View
android:layout_width="match_parent"
android:layout_height="1dp"
android:layout_gravity="bottom"
android:layout_marginBottom="?attr/actionBarSize"
android:alpha="0.12"
android:background="@android:color/white" />
<FrameLayout
android:layout_width="match_parent"
android:layout_height="?attr/actionBarSize"
android:layout_gravity="bottom"
android:paddingEnd="@dimen/activity_horizontal_margin"
android:paddingLeft="@dimen/activity_horizontal_margin"
android:paddingRight="@dimen/activity_horizontal_margin"
android:paddingStart="@dimen/activity_horizontal_margin">
<ImageButton
android:layout_width="wrap_content"
android:layout_height="wrap_content"
android:id="@+id/imageButtonPre"
style="@style/Widget.AppCompat.Button.Borderless"
android:contentDescription="@string/onboarding_pre_button_description"
android:layout_gravity="start|center"
android:padding="@dimen/activity_horizontal_margin"
android:src="@drawable/ic_chevron_left_white_24dp"
android:visibility="gone"
android:tint="@android:color/white" />
<!--圆形指示器-->
<LinearLayout
android:layout_width="wrap_content"
android:layout_height="wrap_content"
android:layout_gravity="center"
android:orientation="horizontal">
<ImageView
android:id="@+id/imageViewIndicator0"
android:layout_width="8dp"
android:layout_height="8dp"
android:background="@drawable/onboarding_indicator_selected" />
<ImageView
android:id="@+id/imageViewIndicator1"
android:layout_width="8dp"
android:layout_height="8dp"
android:layout_marginEnd="@dimen/activity_margin_half"
android:layout_marginRight="@dimen/activity_margin_half"
android:layout_marginLeft="@dimen/activity_margin_half"
android:layout_marginStart="@dimen/activity_margin_half"
android:background="@drawable/onboarding_indicator_unselected" />
<ImageView
android:id="@+id/imageViewIndicator2"
style="@style/Widget.AppCompat.Button.Borderless"
android:layout_width="8dp"
android:layout_height="8dp"
android:background="@drawable/onboarding_indicator_unselected" />
</LinearLayout>
<android.support.v7.widget.AppCompatButton
android:id="@+id/buttonFinish"
style="@style/Widget.AppCompat.Button.Borderless"
android:layout_width="wrap_content"
android:layout_height="wrap_content"
android:layout_gravity="end|center"
android:text="@string/onboarding_finish_button_description"
android:contentDescription="@string/onboarding_finish_button_description"
android:textColor="@android:color/white"
android:visibility="gone" />
<ImageButton
android:layout_width="wrap_content"
android:layout_height="wrap_content"
style="@style/Widget.AppCompat.Button.Borderless"
android:id="@+id/imageButtonNext"
android:contentDescription="@string/onboarding_next_button_description"
android:layout_gravity="end|center"
android:padding="@dimen/activity_horizontal_margin"
android:src="@drawable/ic_chevron_right_white_24dp"
android:tint="@android:color/white" />
</FrameLayout>
</android.support.design.widget.CoordinatorLayout>
Fragment
下面是我的fragment_onboarding.xml的全部代码:
<FrameLayout xmlns:android="http://schemas.android.com/apk/res/android"
xmlns:tools="http://schemas.android.com/tools"
android:layout_width="match_parent"
android:layout_height="match_parent"
tools:context=".ui.onboarding.OnboardingFragment">
<FrameLayout
android:layout_width="match_parent"
android:layout_height="match_parent"
android:background="@color/colorPrimary">
<ImageView
android:id="@+id/section_img"
android:layout_width="192dp"
android:layout_height="192dp"
android:layout_gravity="center"
android:adjustViewBounds="true"
android:src="@drawable/ic_notifications_black_24dp"
android:alpha="0.30"
android:scaleType="fitCenter" />
</FrameLayout>
<LinearLayout
android:layout_width="match_parent"
android:layout_height="wrap_content"
android:layout_gravity="bottom"
android:gravity="center"
android:orientation="vertical"
android:padding="@dimen/activity_horizontal_margin">
<android.support.v7.widget.AppCompatTextView
android:layout_width="wrap_content"
android:layout_height="wrap_content"
android:id="@+id/section_label"
android:textAlignment="center"
style="@style/TextAppearance.AppCompat.Headline"
android:textColor="@android:color/white"
tools:text="Page One" />
<android.support.v7.widget.AppCompatTextView
android:layout_width="wrap_content"
android:layout_height="wrap_content"
android:id="@+id/section_intro"
style="@style/TextAppearance.AppCompat.Body1"
android:layout_marginTop="@dimen/activity_horizontal_margin"
android:alpha="0.7"
android:gravity="center"
android:text="Your awesome description about the app"
android:textColor="@android:color/white" />
</LinearLayout>
</FrameLayout>

调整完布局文件之后,我们还可以对Java代码进行一定的调整,便于阅读,当然,这是可选的。我们可以把PlaceholderFragment和SectionsPagerAdapter单独抽取出来,然后统一命名,这样更加便于理解和管理,在后期的维护中也更加容易。

控制ViewPager的颜色
由于ViewPager已经和SectionsPagerAdapter(OnboardingPagerAdapter)绑定了,所以不用我们就不用担心这个问题了。
当我们滑动页面时,颜色应该自动的更新。也就是说,Pager的颜色应该根据滑动的距离自行调整。
我们有三个页面,每个页面搭配不同的颜色。
private int bgColors[];
bgColors = new int[]{ContextCompat.getColor(this, R.color.colorPrimary),
ContextCompat.getColor(this, R.color.cyan_500),
ContextCompat.getColor(this, R.color.light_blue_500)};
然后可以通过为ViewPager添加OnPageChangeListener做出相应的改变。
viewPager.addOnPageChangeListener(new ViewPager.OnPageChangeListener() {
@Override
public void onPageScrolled(int position, float positionOffset, int positionOffsetPixels) {
int colorUpdate = (Integer) new ArgbEvaluator().evaluate(positionOffset, bgColors[position], bgColors[position == 2 ? position : position + 1]);
viewPager.setBackgroundColor(colorUpdate);
}
@Override
public void onPageSelected(int position) {
currentPosition = position;
updateIndicators(position);
viewPager.setBackgroundColor(bgColors[position]);
buttonPre.setVisibility(position == 0 ? View.GONE : View.VISIBLE);
buttonNext.setVisibility(position == 2 ? View.GONE : View.VISIBLE);
buttonFinish.setVisibility(position == 2 ? View.VISIBLE : View.GONE);
}
@Override
public void onPageScrollStateChanged(int state) {
}
});
我们创建了一个ArgbEvaluator用于更新颜色,在前一个页面和后一个页面的颜色之间进行过渡。
想必你也猜到了,updateIndicators()方法通过切换两个不同的drawable来更新指示器。
private void updateIndicators(int position) {
for (int i = 0; i < indicators.length; i++) {
indicators[i].setBackgroundResource(
i == position ? R.drawable.onboarding_indicator_selected : R.drawable.onboarding_indicator_unselected
);
}
}
注意:
bgColors[position == 2 ? position : position + 1]提示当前是否为最后一个位置,如果是,则不再增加,否则会出现ArrayIndexOutOfBoundsException数组越界异常。数组的范围为「0」 - 「n-1」。
currentPosition变量用于追踪ViewPager的当前位置,我们需要在Pre和Next按钮中对currentPosition进行减或者加的操作。
最后,当页面处于最后一页时,需要将FINISH按钮的状态设置为可见。
指示器Drawable
onboarding_indicator_selected.xml:
<?xml version="1.0" encoding="utf-8"?>
<shape xmlns:android="http://schemas.android.com/apk/res/android"
android:shape="oval">
<corners android:radius="100dp" />
<solid android:color="@color/indicator_selected" />
</shape>
onboarding_indicator_unselected.xml
<?xml version="1.0" encoding="utf-8"?>
<shape xmlns:android="http://schemas.android.com/apk/res/android"
android:shape="oval">
<corners android:radius="100dp" />
<solid android:color="@color/indicator_unselected" />
</shape>
调用与触发首次加载
App第一次启动是展示引导页的最佳时机,这样就可以提示用户此App有哪些值得注意的特色功能;但是,从第二次启动开始,App就不应该展示引导页了。我们可以通过在SharedPreference中存放一个boolean值来判断App是否是第一次加载。
当用户按下FINISH按钮后,结束引导,将SettingsUtil.KEY_FIRST_LAUNCH对应的值修改为false。
buttonFinish.setOnClickListener(new View.OnClickListener() {
@Override
public void onClick(View v) {
SharedPreferences.Editor ed = sp.edit();
ed.putBoolean(SettingsUtil.KEY_FIRST_LAUNCH, false);
ed.apply();
navigateToMainActivity();
}
});
如果不是第一次加载,则直接进入MainActivity。
@Override
protected void onCreate(Bundle savedInstanceState) {
super.onCreate(savedInstanceState);
final SharedPreferences sp = PreferenceManager.getDefaultSharedPreferences(this);
if (sp.getBoolean(SettingsUtil.KEY_FIRST_LAUNCH, true)) {
setContentView(R.layout.activity_onboarding);
// Do other things here.
} else {
navigateToMainActivity();
finish();
}
private void navigateToMainActivity() {
Intent i = new Intent(this, MainActivity.class);
i.setFlags(Intent.FLAG_ACTIVITY_NEW_TASK);
startActivity(i);
}
现在我们把项目跑起来,不出意外的话,你就会看到效果预览里的效果啦。
高级用法
如果你还需要对页面的切换动画进行定制,请访问:https://developer.android.com/training/animation/screen-slide.html#pagetransformer。Medium上`Michell Bak`的这篇文章或许也能帮到你:Creating an intro screen for your app using ViewPager and PageTransformer.
其他优秀开源库
如果你需要更加简单的实现方式,你还可以选择:
- AppIntro - Make a cool intro for your Android app.
- material-intro-screen - Inspired by Heinrich Reimer Material Intro and developed with love from scratch.
- MaterialIntroTutorial - Library demonstrating a material intro tutorial much like the ones on Google Sheets.
One More Thing...
还记得我之前立的flag吗?为什么我没有做SKIP跳过按钮?因为在我的引导页中,并不仅仅只是向用户展示了App的特色功能,实际上,在展示页面的同时还完成了一部分数据的初始化工作,向数据库中插入了几百条数据,而这很明显是耗时操作,放在主线程肯定是不合适的,所以我选择了使用AsyncTask,当任务完成后再将Button的状态设置为enable。
private class InitCompaniesDataTask extends AsyncTask<Void, Void, Void> {
@Override
protected Void doInBackground(Void... params) {
CompaniesRepository.getInstance(CompaniesLocalDataSource.getInstance())
.initData();
return null;
}
@Override
protected void onPostExecute(Void aVoid) {
super.onPostExecute(aVoid);
handler.sendEmptyMessage(MSG_DATA_INSERT_FINISH);
}
@Override
protected void onProgressUpdate(Void... values) {
}
}
private Handler handler = new Handler() {
@Override
public void handleMessage(Message msg) {
switch (msg.what) {
case MSG_DATA_INSERT_FINISH:
buttonFinish.setText(R.string.onboarding_finish_button_description);
buttonFinish.setEnabled(true);
break;
}
}
};
(事实上,我所使用的Realm数据库在数据插入的速度方面还是很乐观的,但是为了保险起见(避免引起ANR),我仍然还是选择了AsyncTask,如果你有更好的解决方式,请不吝赐教。)
写在最后
项目完整地址: Espresso - Espresso is an express delivery tracking app designed with Material Design style, built on MVP(Model-View-Presenter) architecture with RxJava2, Retrofit2, Realm database and ZXing.
参考:Onboarding with Android ViewPager: The Google Way
如果你觉得文章不错的话,请点个赞吧。有其他问题,可以通过以下方式联系我:
Zhihu: https://www.zhihu.com/people/kirin-momo/
Slack: https://androiddevsslack.slack.com
Weibo: http://weibo.com/u/5313690193
Medium: https://medium.com/@TonnyL
Twitter: https://twitter.com/TonnyLZTL